
포토스케이프(PhotoScape)
블로그 글 쓰다보면 사진은 필수이고!
사진을 넣었다면 서명도 넣어줘야하는데..
티스토리 사진편집기에도 워터마크 기능이 있긴하지만 여러 사진에 일괄적으로 워터마크 삽입은 아직 지원하지 않는다!
그래서 이번에!!!
포토스케이프 프로그램을 이용하여 사진 일괄 워터마크 삽입을 해보고자 한다.
윈도우10과 맥 이용자분들은 포토스케이프 X 설치해야한다.
나 또한 win10을 이용중이라 포토스케이프X를 설치하였다. 아래 링크로 고고씽!!
PhotoScape X for Mac and Windows 10
History There is a mouse issue in macOS ( Mojave 10.14.0 ~ 10.14.3 and Catalina 10.15 ). A fix for this will be available shortly. --> * Version 4.1.1 (Nov 6, 2020) * Version 4.1 (Oct 22, 2020) (PhotoScape X 4.1 for Windows 10 will be released very soon) -
x.photoscape.org
포토스케이프 공식 사이트!
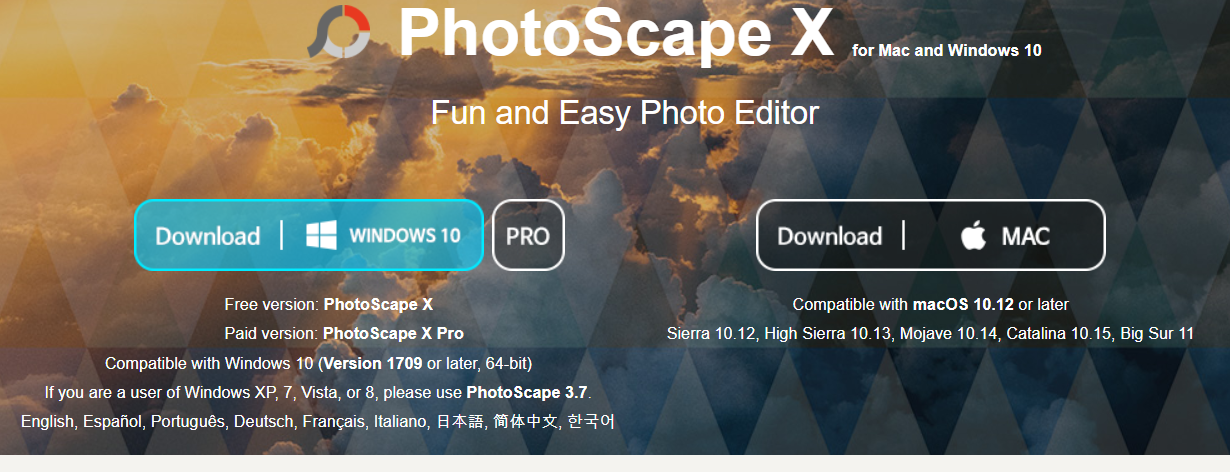
무료버전은 PhotoScape X / 유료버전은 PhotoScape X Pro
나는 무료버전을 설치! Download를 누르면.. Microsoft Store 창이 뜨게 된다.
'포토스케이프 X(PhoptoScape X)는 사진을 쉽게 향상, 보정, 편집하는 "재미있는 사진편집 프로그램" 입니다.'
[설명]
포토스케이프 X(PhotoScape X)는 사진을 쉽게 향상, 보정, 편집하는 "재미있는 사진편집 프로그램" 입니다. 올인원 사진 편집기: 사진 편집 + 일괄 편집 + 사진 뷰어 + 오려내기 + 콜라주 + GIF + 이어붙이기 + 인쇄 + 화면 캡처 + 색상 검출 + RAW 이미지 지원 등

다운로드 버튼 클릭!!!!
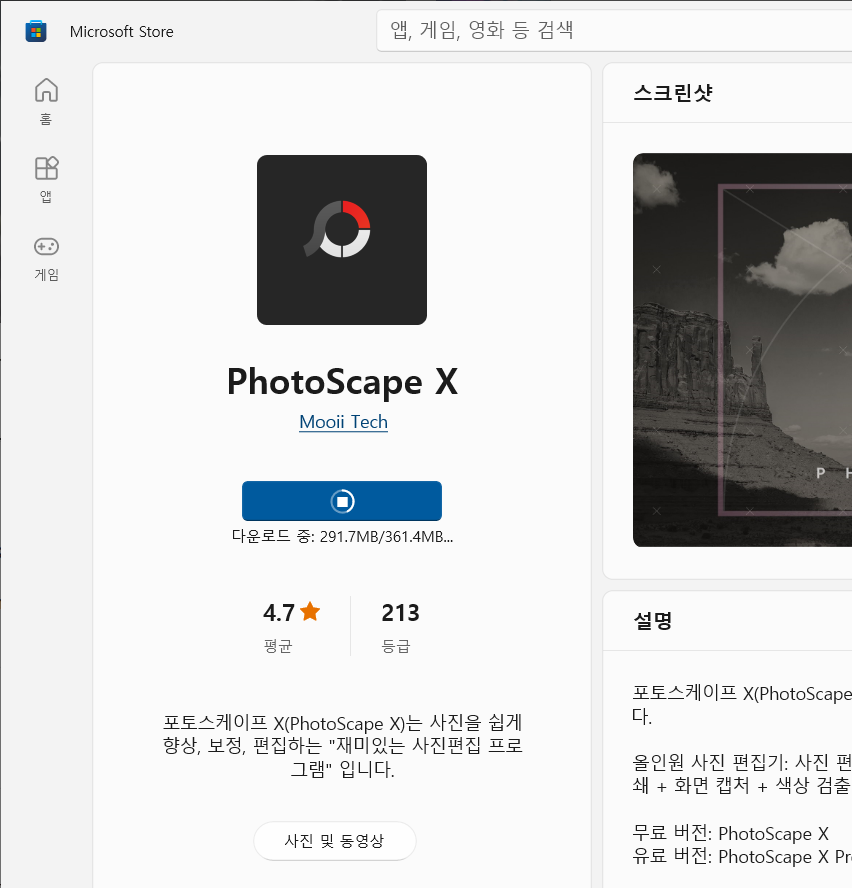
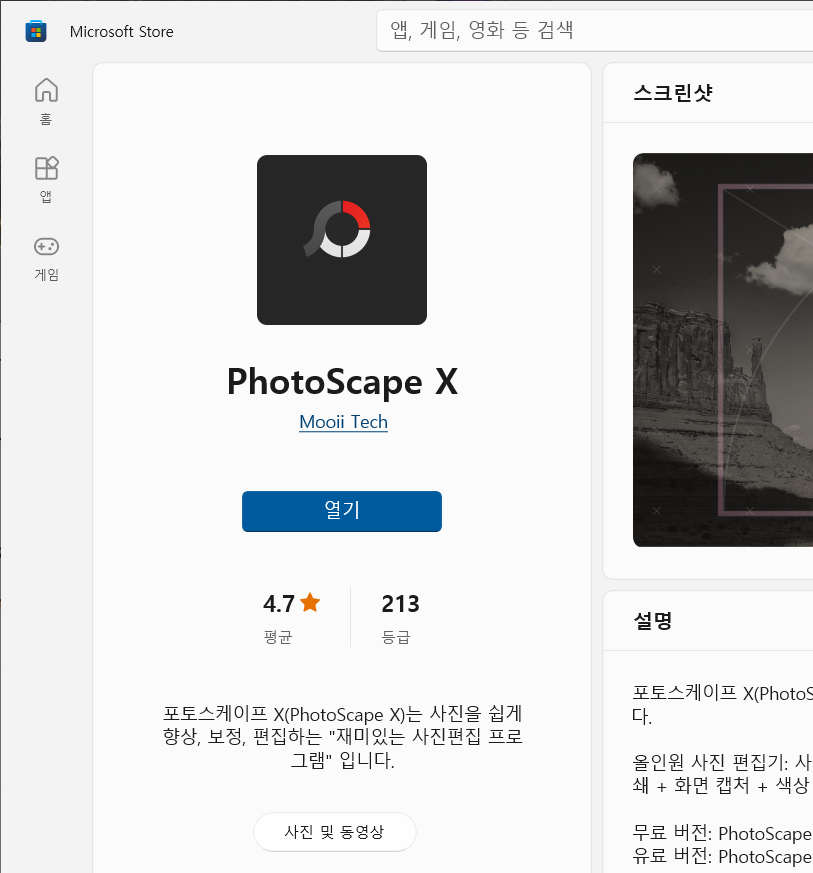
프로그램 다운되는 사이즈는 361.4MB..
다운완료되면 '열기'버튼으로 변경된다.!
실행화면!
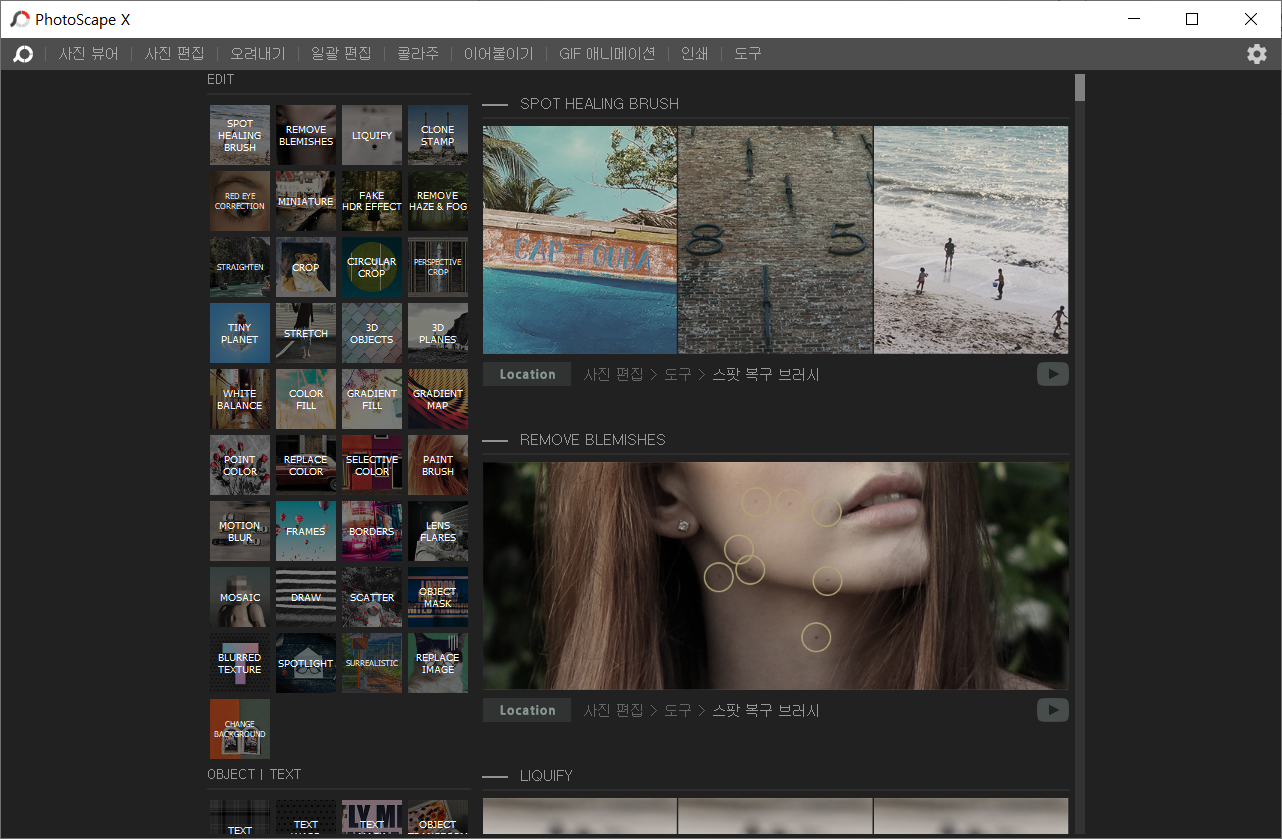
상단에 여러 메뉴를 볼 수 있다.
사진 뷰어, 사진 편집, 오려내기, 일괄 편집, 콜라주, 이어붙이기, GIF 애니메이션, 인쇄, 도구
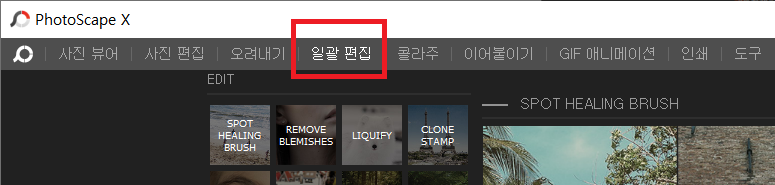
그 중에 '일괄 편집'을 클릭한다.
일괄편집을 해보기 위해 4장의 사진에 로고 png 사진을 이용하여 워터마크 삽입을 해보도록 하겠다!
미리 한 폴더에 4장의 사진, 로고 이미지를 담아두었다 ㅎㅎ
일괄편집 클릭시 아래와 같이 나오게 되는데!
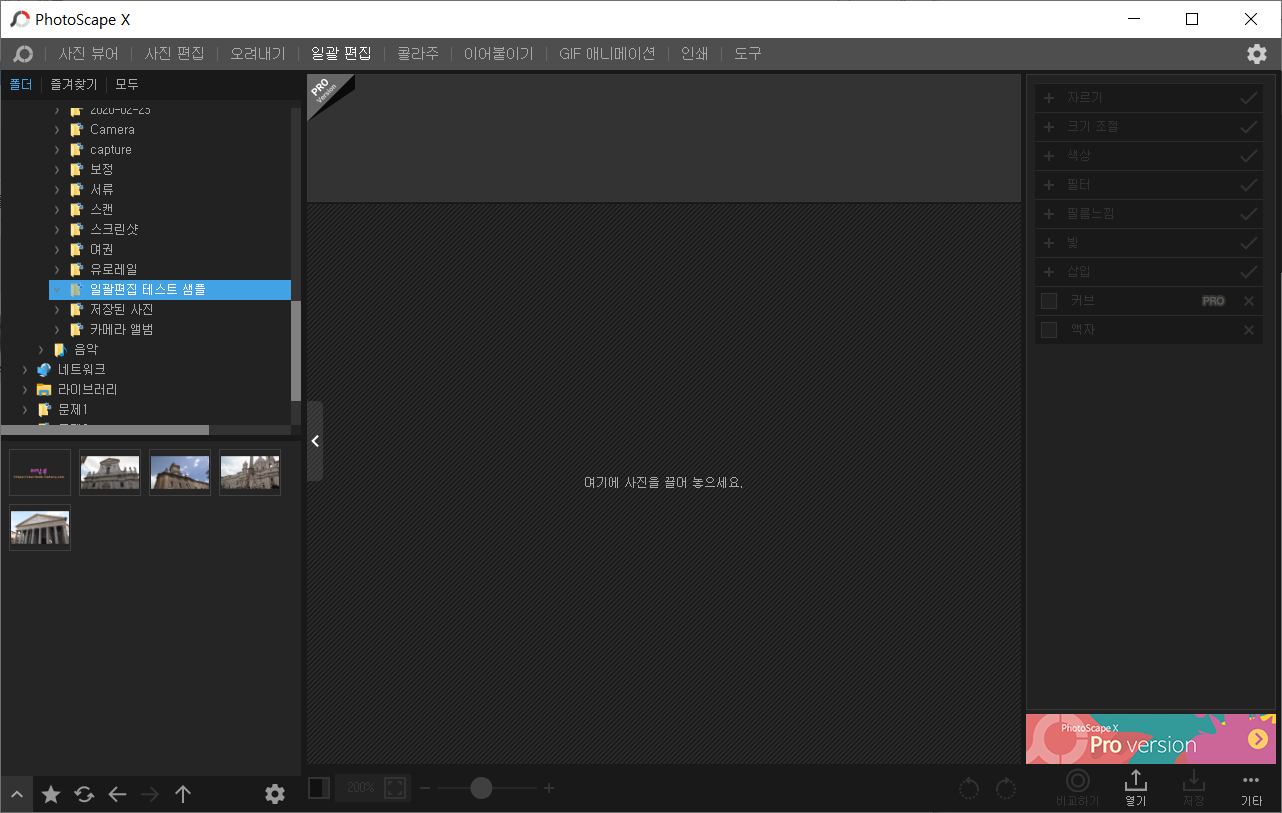
왼쪽 창에서 사진이 있는 폴더를 선택하고, 아래 창에서 사진을 선택하고 중간창에 사진을 끌어 놓으면 된다.
shift 키나 control 키를 눌러 여러장 선택하여 끌기도 가능하니 참고!
4장의 사진을 한꺼번에 선택해서 중간창으로 끌기를 하였을때!
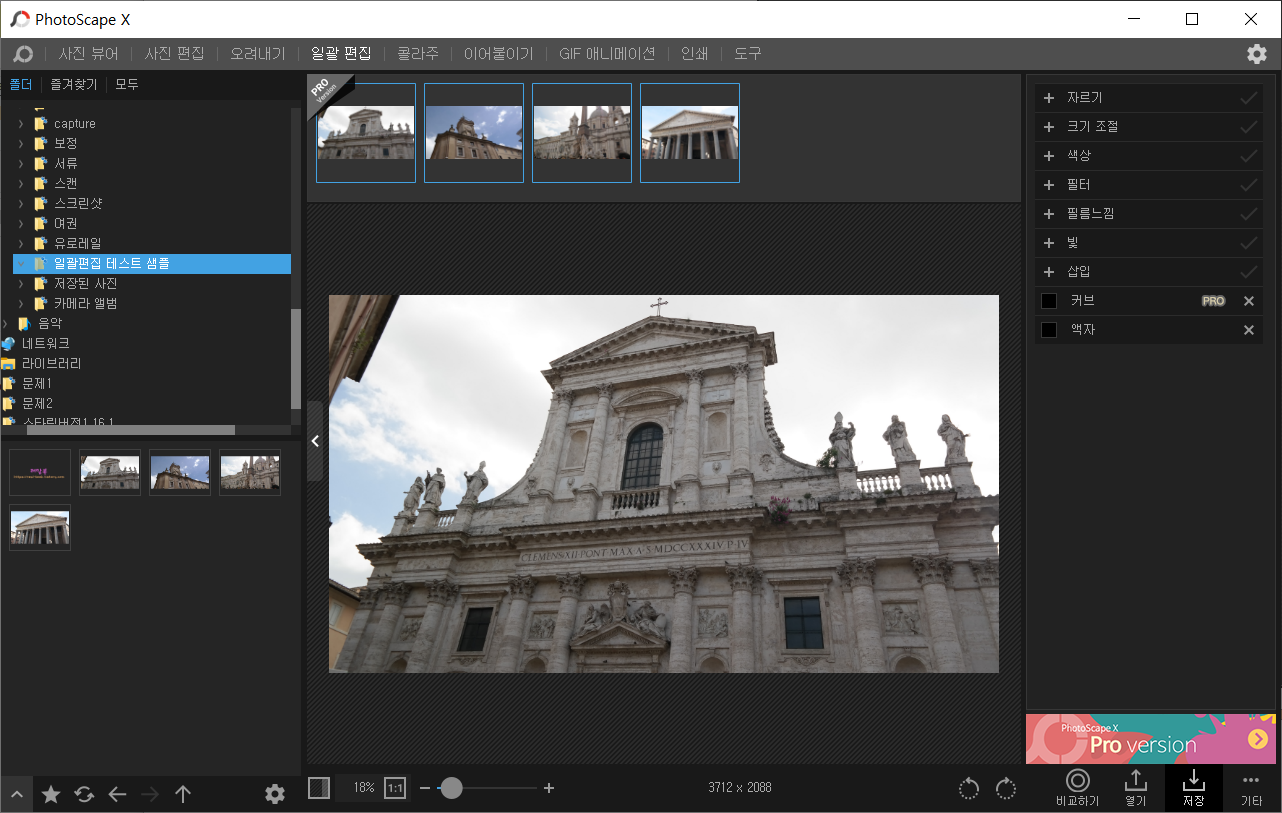
오른쪽에 여러 기능들이 있는데,,,
그 중에 삽입을 누르고.. 눌러보면 알겠지만.. 여러 개 삽입도 가능하고, 삽입도 여러가지 종류를 삽입할 수 있다.
스티커, 이미지, 도형, 필터, 텍스트, 클립보드 선택가능!
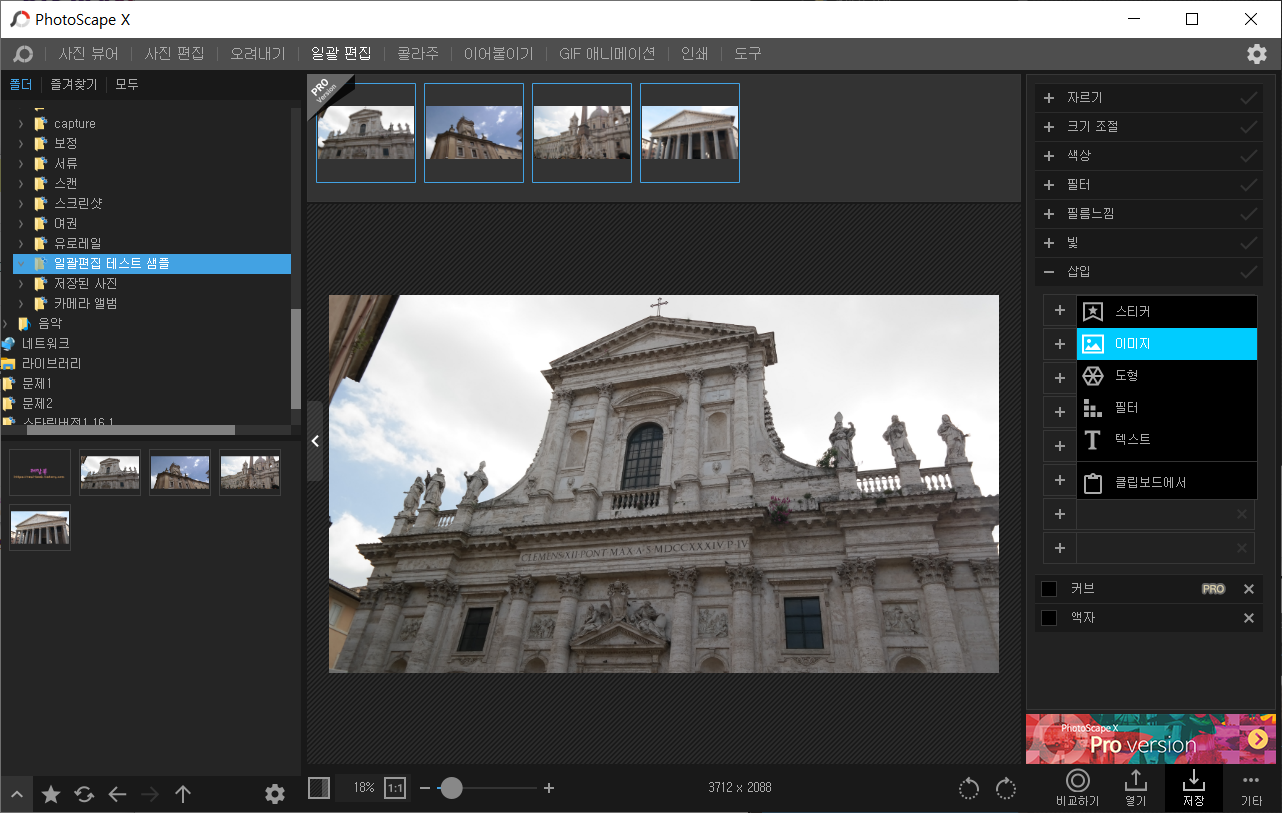
나는 이미 만들어놓은 로고를 워터마크로 넣을거라 이미지를 선택하였다.
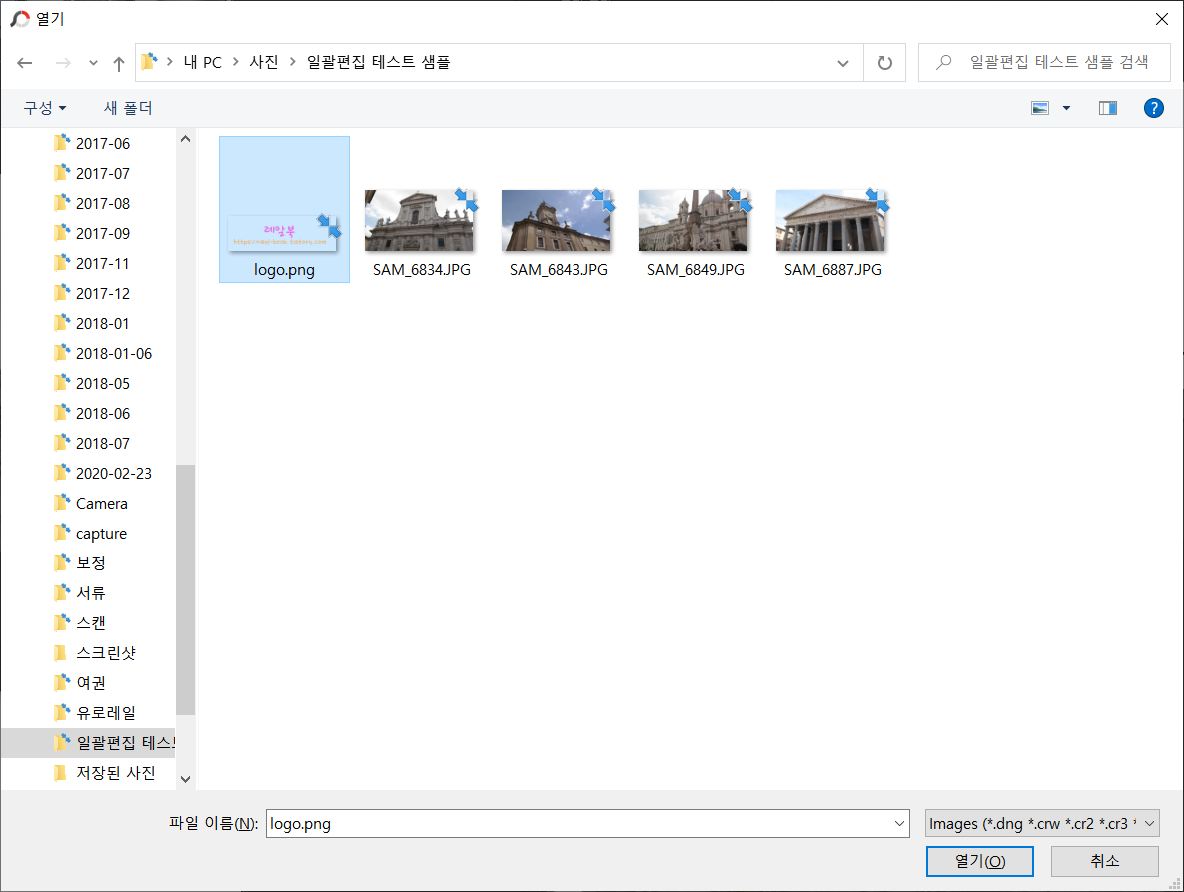
이미지 선택하면 삽입할 이미지를 선택할 수 있도록 창이 뜬다.
삽입할 그림을 선택하고 '열기'를 누른다.
삽입할 이미지가 보이고, (내 로고 이미지는 기존 사진보다 엄청 작은 사이즈였구나.. ㅎㅎㅎ)
위치라던지 크기 등을 수정할 수 있다.

일단 워터마크 크기를 키우고, 위치도 오른쪽 하단으로 이동하였다.
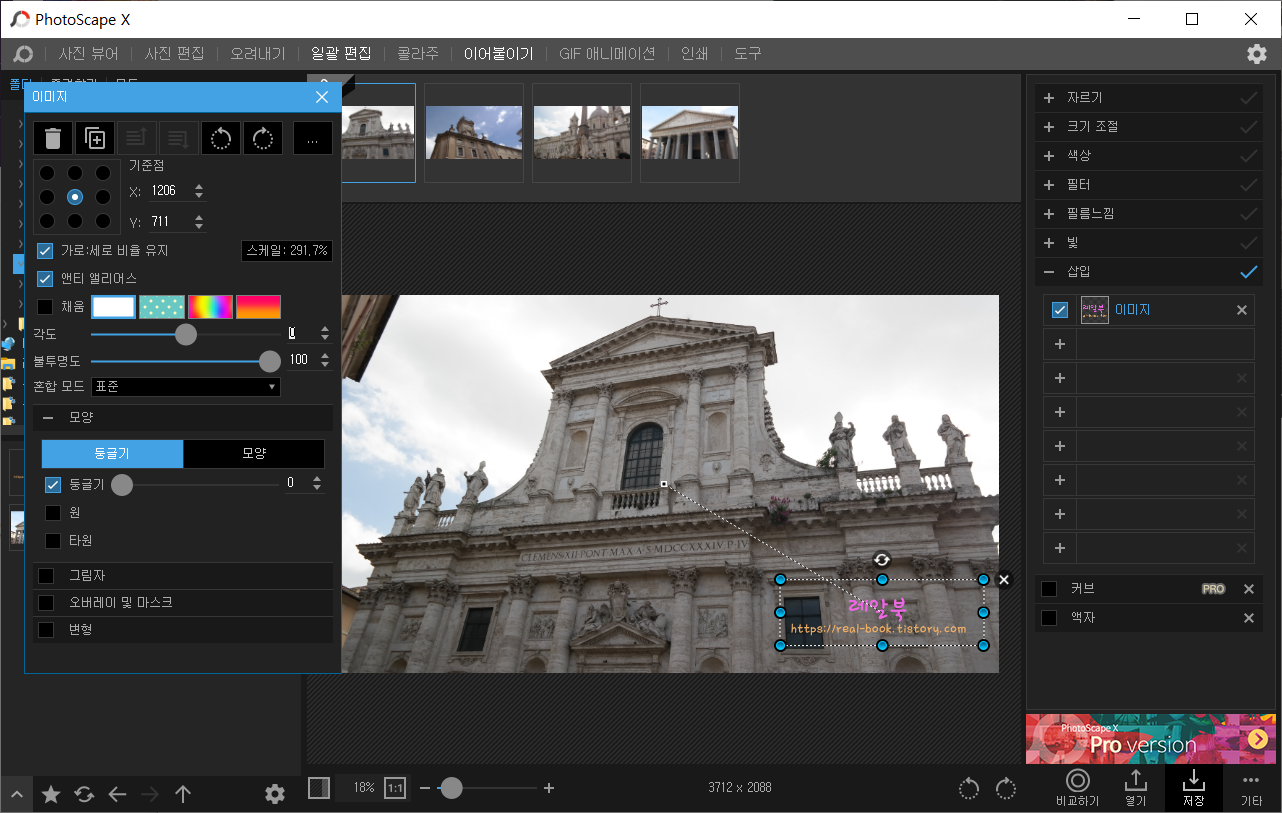
불투명도를 50으로 변경하였을때의 워터마크 투명도..!
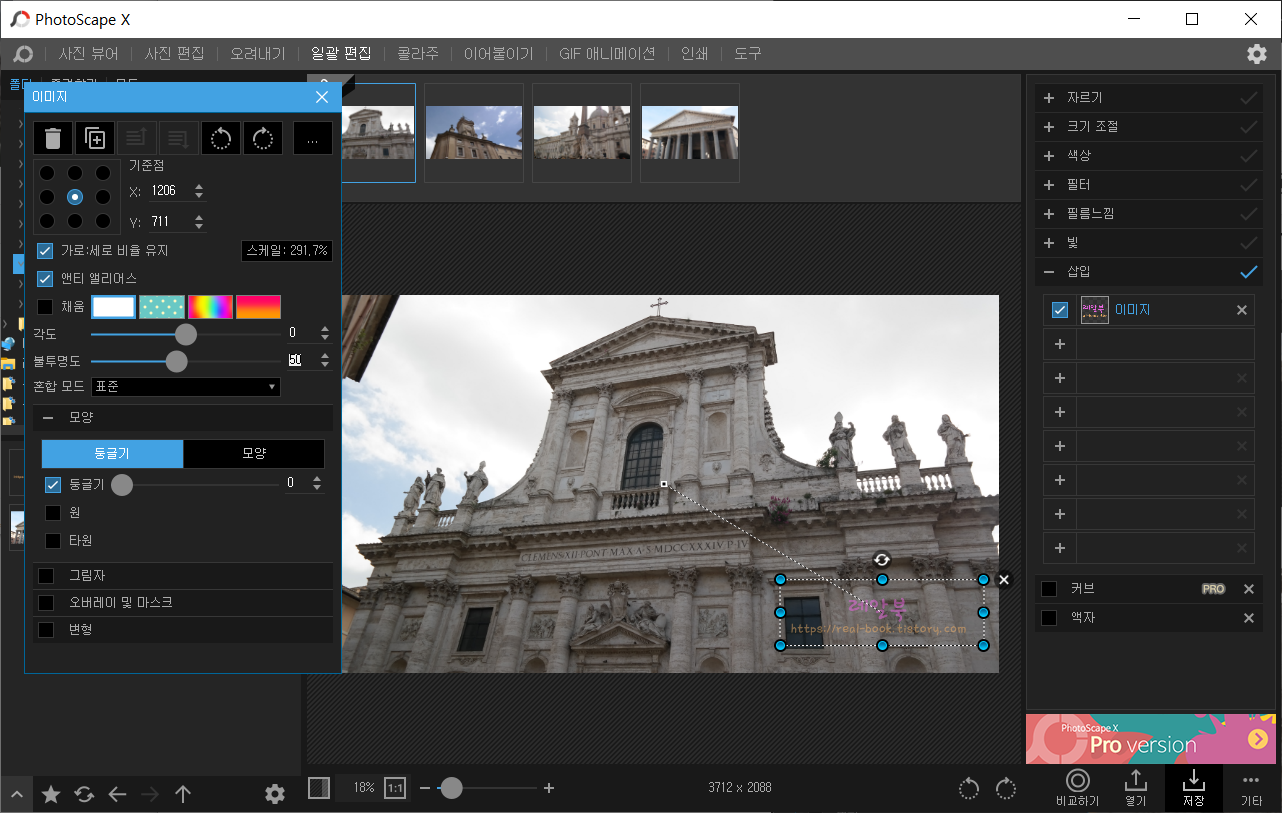
불투명도는 다시 원래대로 100으로 하고, 그림자도 넣을 수 있어서 그림자 옆 체크박스를 클릭하였다.
그림자 기능 안에도 거리, 각도, 흐림, 색상, 불투명도를 조절할 수 있는데, 나는 아무것도 건들지 않았다.
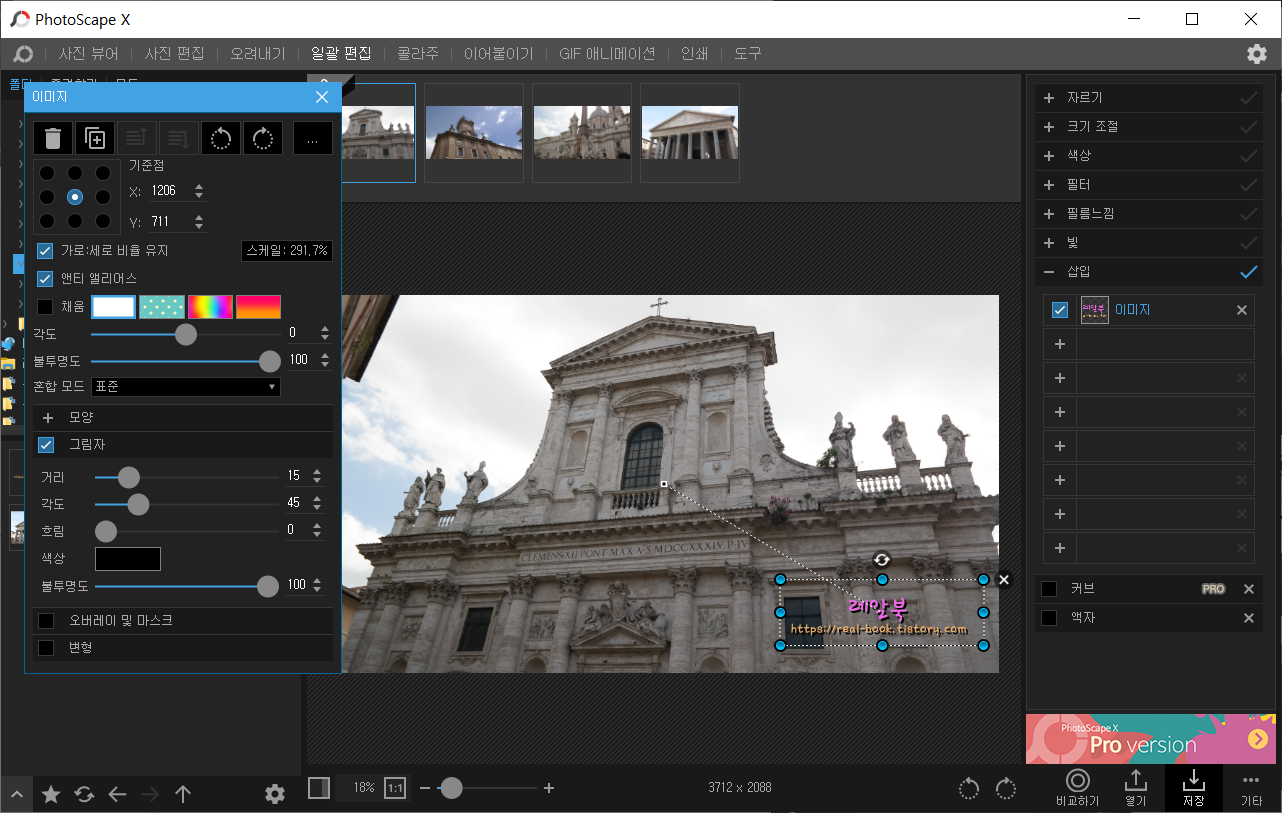
자! 이 상태에서 저장을 해보자!!!
오른쪽 아래 보면 메뉴가 있다. 비교하기 / 열기 / 저장 / 기타
저장 버튼을 눌러준다. 그러면 아래와 같이 나오는데..
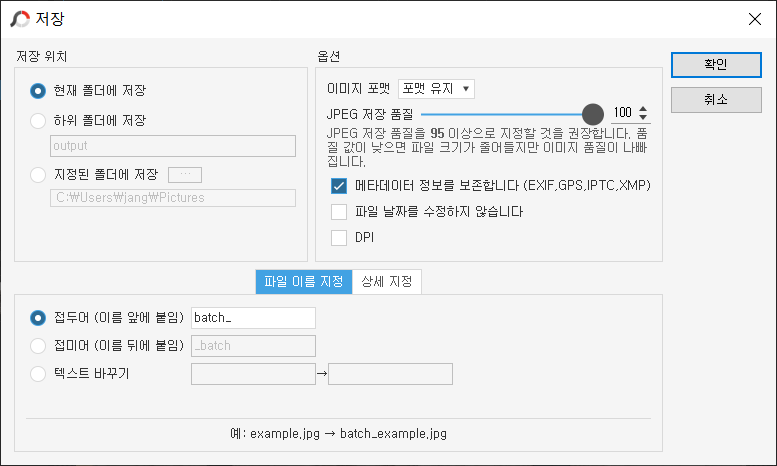
저장 위치, 옵션, 파일 이름 지정을 할 수 있다.
위 캡쳐본에서 다른 점은.. 파일 날짜를 수정하지 않습니다도 클릭해서 저장을 하였다.
나는 현재 폴더에 저장, 이미지포맷은 포맷 유지하고 JPEG 저장 품질을 100으로 하였다.
(저장 품질은 뒤에서 좀 더 알아보기로 하고..)
그리고 메타데이터 정보를 보존합니다 옵션과 파일 날짜를 수정하지 않습니다 옵션을 선택하였다.
접두어 batch_가 기본 접두어인데 그냥 그대로 하고 확인을 눌러 저장을 하였다.
확인누르면 아래와 같이 '완료'팝업이 나온다.
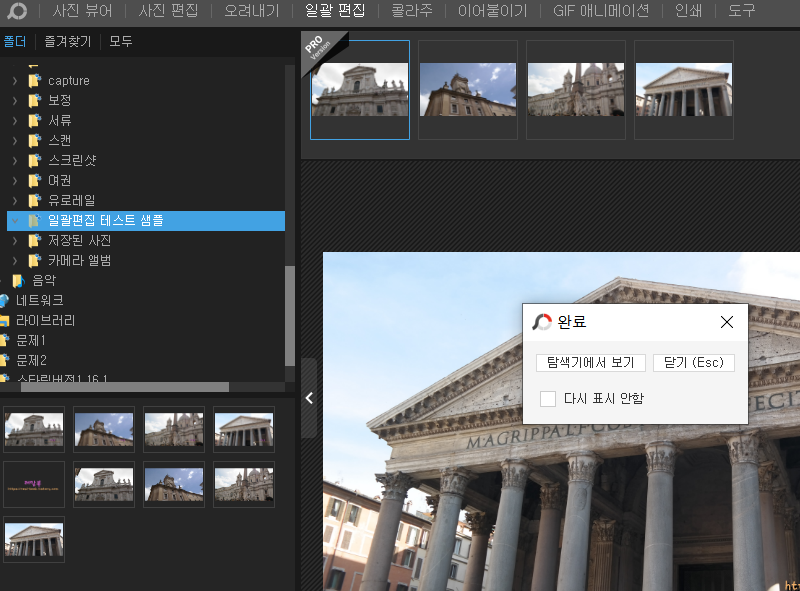
그리고 왼쪽 아래창에 원래 4장의 사진과 1장의 로고 이미지만 있었는데 4장이 더 추가된 것을 확인할 수 있다.
실제 해당 폴더로 갔더니!

batch_가 붙은 사진 4장이 더 추가되어있었다.
포토스케이프 통해 사진 일괄편집으로 워터마크가 한꺼번에 삽입되었다!!




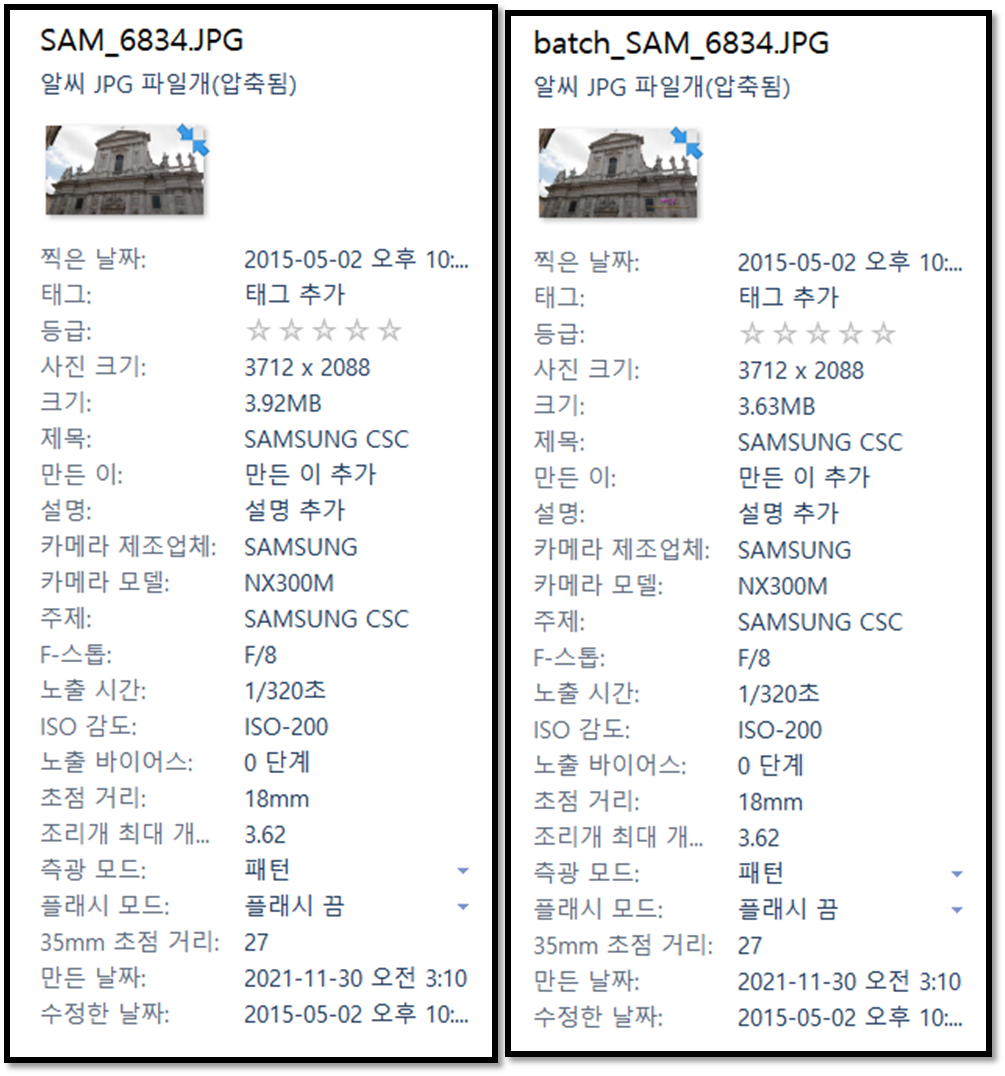
아까 저장할때 사진품질을 100으로 하였었다.
왼쪽은 기존 사진 파일, 오른쪽 batch_가 붙은건 워터마크를 추가한 사진이다.
사진 크기가 약간 줄긴했으나 해상도라던지 다른 부분은 동일하다는걸 확인할 수 있다.
찍은 날짜, 만든 날짜, 수정한 날짜 까지 모두!
포토스케이프에 일괄 편집 기능만 사용해보았는데,
일괄 편집 안에도 여러 기능이 있어 엄청 다양하게 편집이 가능하다.
좀 더 써보고 좋은 기능이 있으면 또 포스팅을 해봐야겠다.
#포토스케이프 #photoscape #사진일괄편집 #워터마크삽입 #일괄적용 #블로그서명 #사진서명넣기
레알북 https://real-book.tistory.com
Real Book
문의는 댓글 및 방명록, 메일 이용해주세요 + 네이버 메일 : fpdkf25 (레알25)
real-book.tistory.com



